Using Mendeley Reference Manager
Content
- Introduction
- Installing Mendeley
- Importing references
- How to cite your source
- Insert and Format Citations
- Format of Citations
- Insert a Reference List
Introduction
You must cite your source each time you are presenting someone else’s ideas or results (otherwise this would be plagiarism, or idea theft). In consequence, your collection of reference articles will increase rapidly, and managing a high number of references can become very complicated.
You can overcome this problem by using a reference management program. Various commercial programs are available, and one of them is Mendeley Reference Manager, a free program supported by the University of Ottawa Library.
With this program you can keep all your references in one place, organize them, insert in-text citations and generate a formatted reference list. Although Mendeley contains a basic search tool, it is not meant to carry out a bibliographic research per se, but rather to retrieve articles you previously identified.
We’ll cover here how to import references from a database to Mendeley, how to insert citations into a text document, and then how to format the in-text citations and generate the reference list. Please refer to the Mendeley Website to learn more about all its features.
1- Installing Mendeley Reference Manager
In order to use Mendeley, we will need to install 3 elements:
1- The Mendeley Reference Manager program to store and manage your bibliographic references
2- Mendeley Cite for Microsoft Word. This add-on allows to insert citations in your text documents and generate a reference list
3- The Mendeley Web Importer plugin that is used to import references from a search database (e.g. Web of Science) on your browser into your Mendeley online library.
Installation Instructions
1- Download the Mendeley Reference Manager program here.
Note: please do NOT download Mendeley Desktop, which is an older program that's progressively discontinued.
Select the version of Mendeley Reference Manager that corresponds to your computer's operating system, then install the program.
You will be asked to create an account the first time you’ll run the program. Make sure to write down this information, you will need it later.
Before continuing, you will need to install Microsoft Word on your computer. A free subscription to Microsoft Office 365 comes with your registration at uOttawa and you will need to install the suite in order to complete your labs. Visit uOttawa's Office 365 page for more information. Alternative methods will be provided to students who cannot install Office 365 (see the Studentlabs.uottawa.ca section in the Instruction module on this site)
2- Microsoft Cite:
In Mendeley Reference Manager (the program), go to the Tools menu, click on “Install Mendeley Cite for Microsoft Word” and follow the instructions. This will add a new tab in the Word program called REFERENCES. Please make sure that you quit the Word program before installing Mendeley CITE.
If you're using a Windows machine with word 2019 and the instructions above do not work, follow this instructions here Word 2019 PC, or watch the videos posted on the Biolab1 YouTube Channel.
3- Mendeley Web Importer
Visit the following URL : https://www.mendeley.com/import/. Then, follow the instruction corresponding to your browser (Chrome, Firefox or Edge, Safari is not supported yet). This will add the Import Bookmark to your Internet Browser. This bookmark will be use to import reference to your Mendeley Online Database (see red arrow on Fig.1).
You can now start using Mendeley.
2- Adding References to Mendeley
You can easily export references found on the web into your Mendeley Library.
Mendeley allows to import references from various web pages, including the search engine on the uOttawa library Databases.
For instance, in Web of Science, click on the title of an article of interest. This will bring you to the Full Record page.
Then, click on the Import Bookmark you installed in the previous step (show with red arrow on Fig.1).
If you’re not logged in Mendeley, you will have to do so. Select the title you want to import and click on Add and the reference will be saved in your Mendeley online library (Fig. 1).
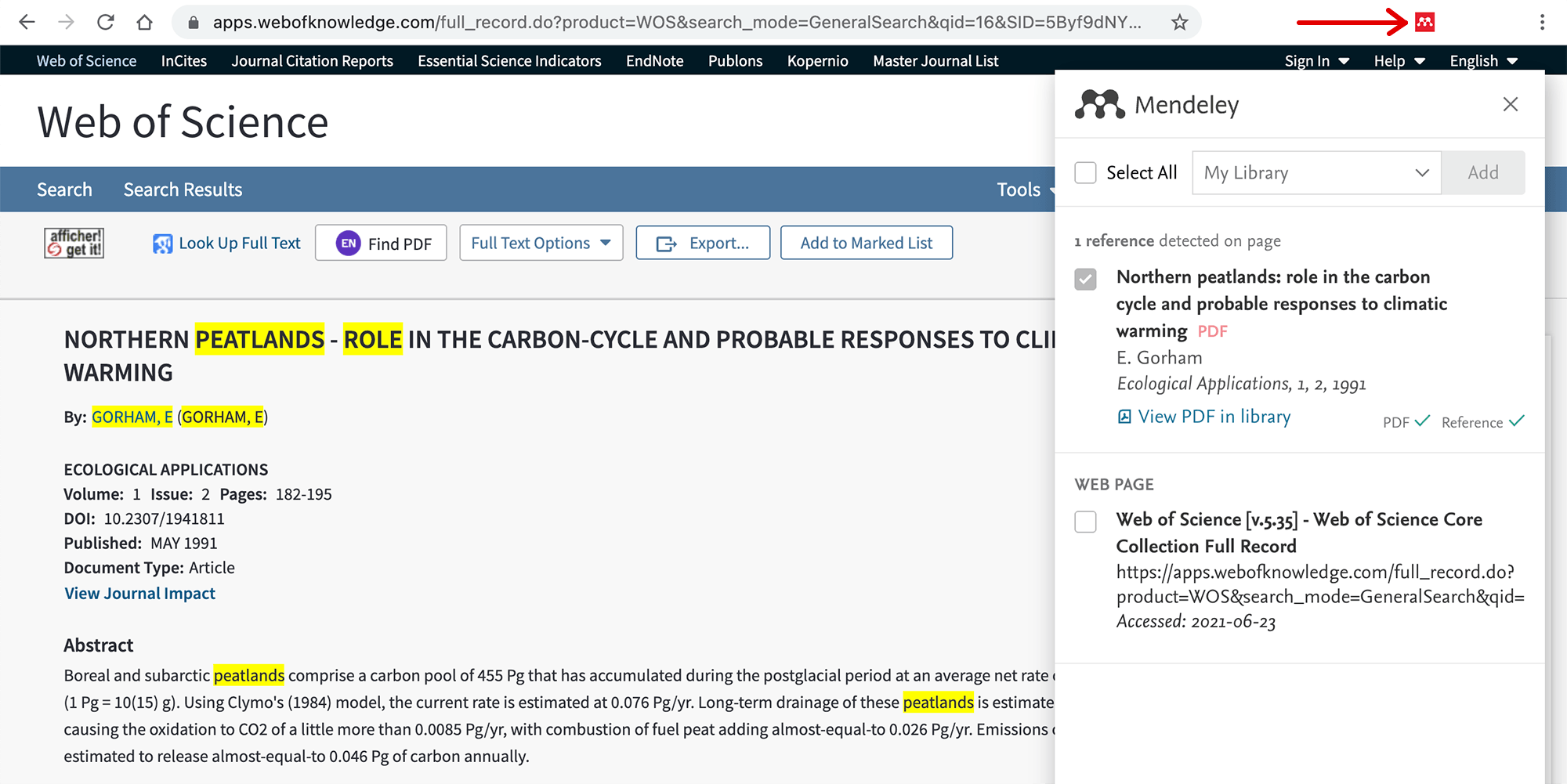
Fig. 1: Importing a Web of Science Reference to Mendeley
Open the Mendeley Reference Manager program to manage your library. Click on the “Recently Added” section in the left panel and you will see the article you just imported (if it doesn’t appear, click the Sync button located in the top right corner of the Mendeley window).
3- Inserting References in a text document:
3-1- How do I cite my sources?
Citing a source is done by adding a reference in your text that will allow readers to find the source document. There are two types of citations in a research article:
There are almost as many reference styles as there are journals, most of them are available in Mendeley in the Citation Style menu of Mendeley Cite.
3-2- Adding in-text citations:
The Mendeley Cite add-on for Microsoft Word allows you to add in-text citations as-you-type and to choose from a huge collection of citation formats (or "Styles").
When you installed Mendeley CITE, it added a new tab in the MS Word Ribbon called "REFERENCES" (Fig. 2). On the REFERENCE tab, click on the red Mendeley Cite icon. This will open the CITE panel of the right of your document.

Figure 2. References tab in MS Word.
To add an in-text citation make sure the Mendeley CITE panel is open, and place the cursor in your word document at the location where you want the citation to be adde (Fig.3, arrow 1).
Enter keywords such as the first author's name, words from the title etc.... in the "search for reference" box in the Cite side-panel (Fig 3, arrow 2).
A number of articles matching the keywords will appear below then search box. Select the article you want to cite by clicking the box beside its title (Fig.3, arrow 3), then click on "Insert 1 citation".
If you wish to insert several citations at once, repeat the procedure and select additional references by clicking the box beside their title.
When you're done, click on "Insert XX Citation(s)" (Fig.3, arrow 4 - XX will show the number of references you selected), and the in-text citations will be added in your text at the location of the cursor.
The in-text citation will be formatted with the default style. You may change the style at any time and the reference will be automatically reformated accordingly. The text in the red box 5 on fig.3 shows the in-text citation (highlighted in yellow) inserted in the text.

Fig. 3: Mendeley CITE panel in Microsoft Word.
3-3- Format of Citations
The format of the references is called “Style” in Mendeley. This is how in-text citations and the reference list will look in the final formatted document.
Each journal has its specific style and the most common journal styles have been pre-set in Mendeley and can be selected from the Citation Style menu of Mendeley Cite (arrow 1 on Fig.4)
The current style in indicated in the Mendeley Cite panel (arrow 2 on Fig.4). You may choose any other style from the list (arrow 3), then click on Update citation Style (arrow 3) to apply the change.
If the style you're looking for is not in the list, click on Select another Style (arrow 4 on Fig.4). In the next panel, search for the style you wish to use, select it in the list and click on Update citation Style. The new style will appear immediately.
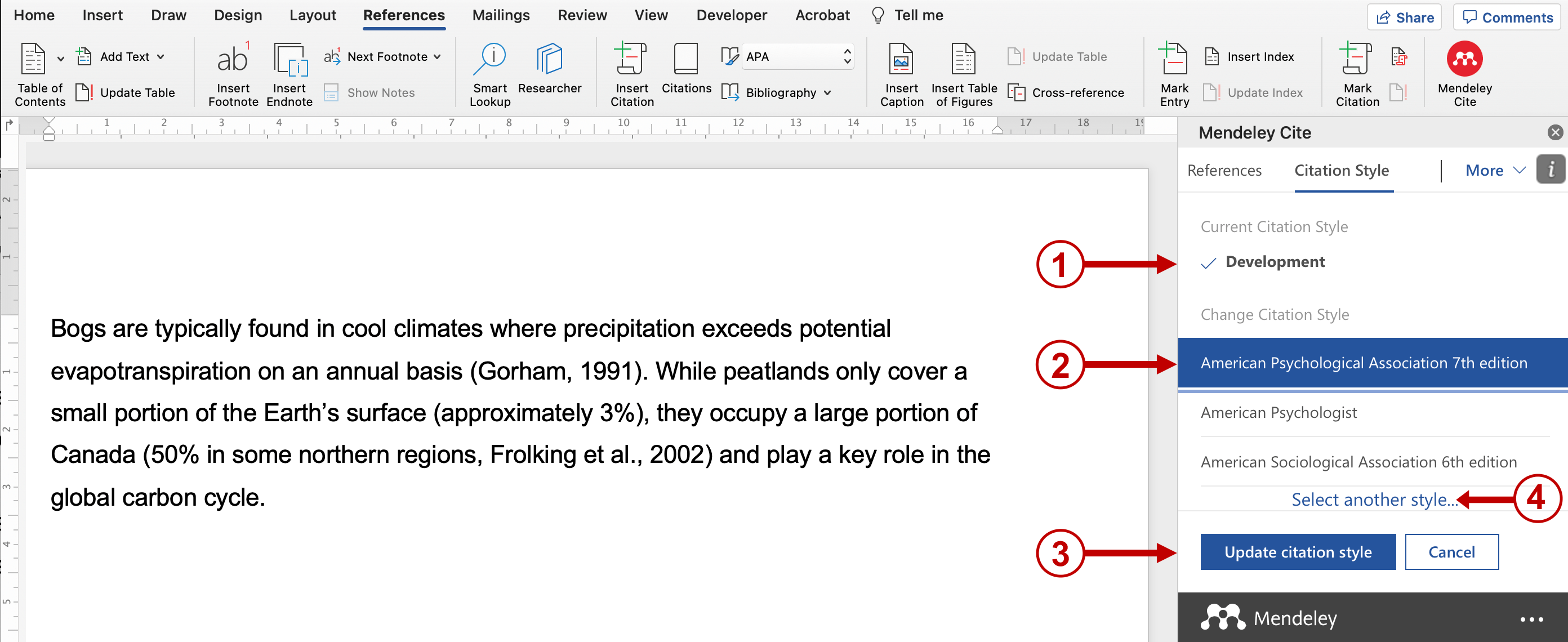
Fig.4: Changing the citation style in Mendeley Cite.
3-4- Inserting the Reference List
The reference list, also named Bibliography, is located at the end of the document, and contains a more detailed list of references. To insert it, click on More in the Mendeley panel menu (fig.5) and select Insert Bibliography. A message will tell you that the bibliography will be inserted at the location of your cursor in the text, so make sure the cursor is on a fresh line at the end of the text.
The bibliography will be inserted where the cursor is, and the format will match the Style that you selected earlier.
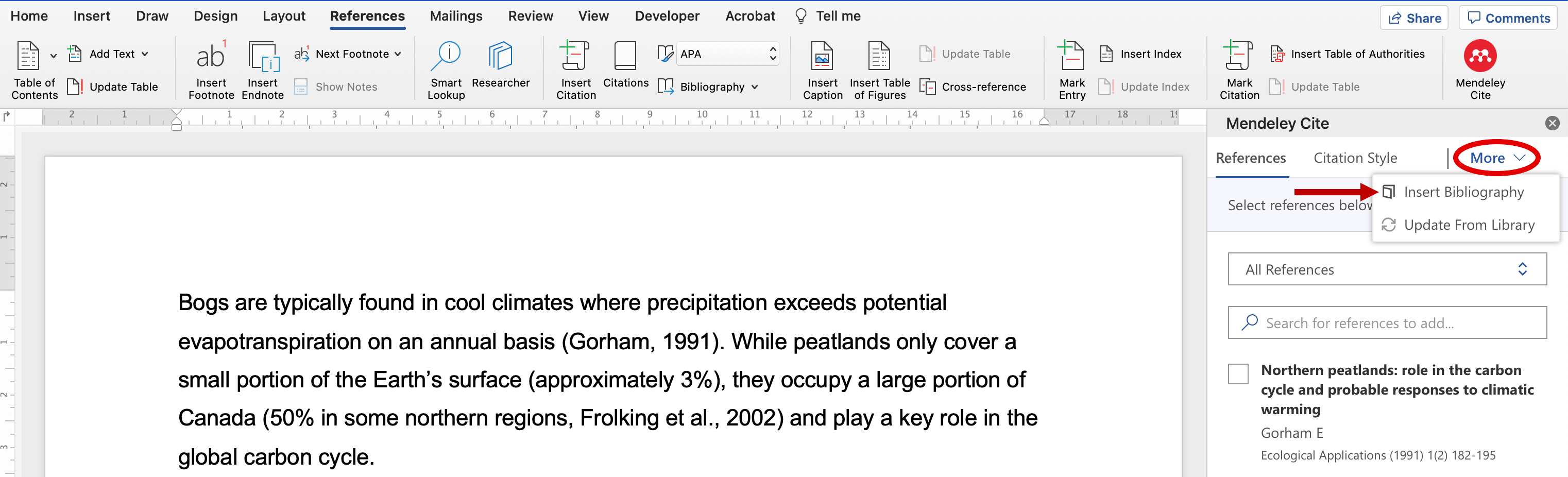
Fig.5: Insert the Reference List in Mendeley Cite.
You may change the Citation Style at anytime and both in-text citations and the reference list will be updated with the next Style.